How Do You Change The Front Wheel Bearing On A 2006 Gmc Envoy
Mouses should assist yous to use a figurer effectively and efficiently. But when something goes wrong, the device becomes a frustration and a liability.
The curlicue wheel has been a feature of mouses since the mid-1990s. Information technology'due south a vital feature for interacting with operating systems, applications, and games. Simply when the mouse scroll cycle goes wrong and starts scrolling the wrong way, what can you exercise to gear up it?
The curl wheel is arguably the virtually important command on a mouse. Enabling easy move through a page, document, or carte, the ringlet cycle is tactile and intuitive.
It can besides go wrong. Jumping up and down the page, scrolling in the incorrect direction, the mouse seemingly unresponsive at key moments – these are all common examples of how the scroll bike can seem to terminate working.
The consequence, however, is near certainly not a hardware fault. As y'all'll acquire below, fixing a misbehaving mouse coil bicycle is then easy, anyone can do it.
No, You Don't Demand a New Mouse
Earlier looking at the solutions to a dodgy mouse curl wheel, understand the following: you probably don't need a new mouse.

I've gone through several wireless mice thinking that a new mouse would solve the error. And information technology does – for a short time. Thinking that the gyre wheel had been damaged when the mouse was knocked to the floor, it made sense to buy an cheap replacement.
Of grade, this fix isn't sustainable, and it is completely unnecessary as a jumpy or non-responsive curlicue wheel can hit any mouse, new or erstwhile. Hither's how to fix a mouse roll wheel that scrolls the incorrect way or is otherwise unresponsive.
one. Just Blow the Dust Away
Incredibly the bulk of mouse scrolling bug are caused by grit.
It gathers in the area around the scroll cycle, interfering with the sensor and preventing accurate scrolling. But every bit easily as dust gets into your mouse it can be expelled. Simply choice upwardly the mouse and requite the curl wheel a few sharp puffs of jiff. In almost cases this volition be plenty to strength the dust out, resulting in smoother scrolling again.
Can't gather enough puff? A can of compressed air should do the job.
two. Change the Mouse Battery
If that doesn't work, then the problem might be power, rather than dust. This is peculiarly likely if you utilize a wireless mouse rather than a cabled USB mouse.
To ensure that the battery is charged, open the mouse, remove the battery, and try information technology in another device. Alternatively, check it with a charger if you have one. A bombardment with higher up 30% charge should be fine, although you should also consider replacing it every bit soon as possible.
If you have a fully charged or fresh battery to manus, effort this in the mouse. Hopefully any scrolling bug you've had should now be gone.
Your mouse has dedicated settings for clicks, double-clicks, speed, and scrolling.
Jumpy, irregular scrolling can potentially be stock-still in the mouse settings screen. In Windows 10:
- Printing WIN + I to open up Settings
- Type mouse
- Select Change how far you scroll with the mouse wheel
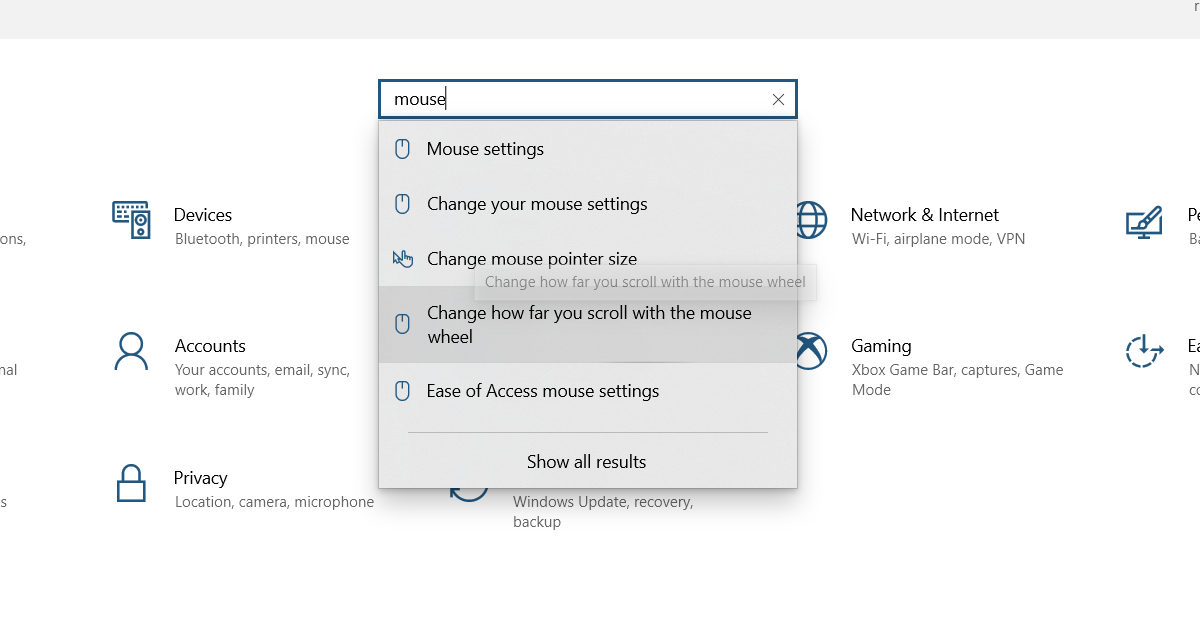
- Suit the slider on Cull how many lines to scroll each time (the default is iii)
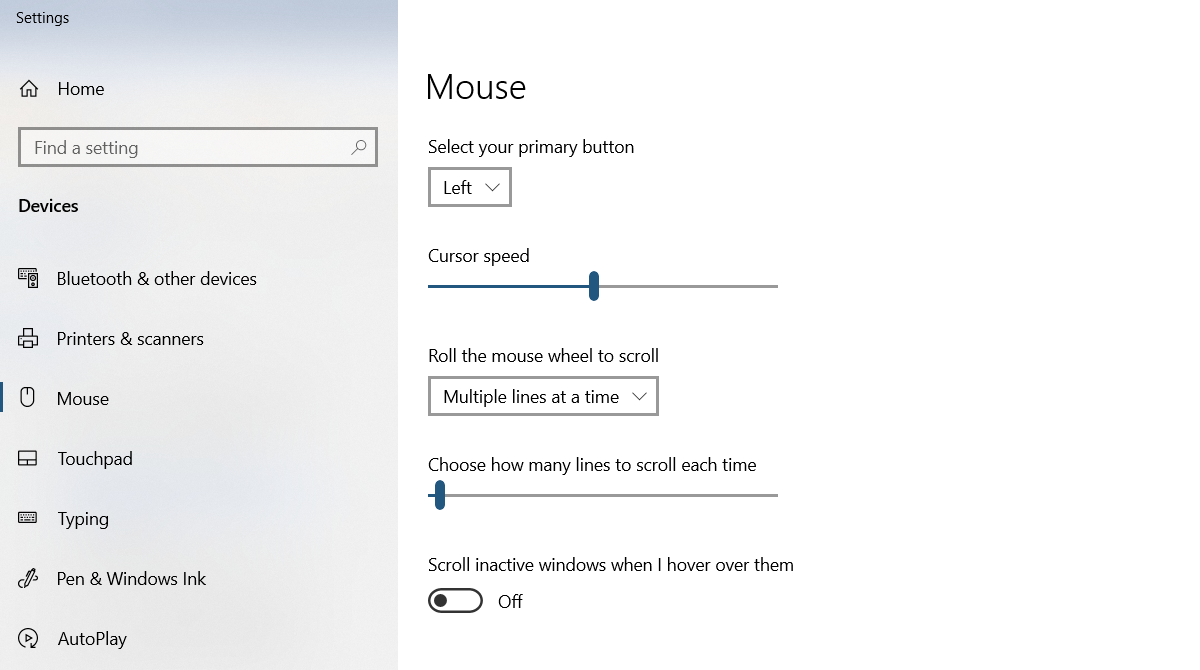
Switch back to your browser, give-and-take processor, or wherever scrolling is jerky and endeavor it out. You lot might need to accommodate the slider further.
4. Swap USB Ports
Whether you're using a wireless USB mouse or a cabled device, swapping the USB port on your PC or laptop tin make all the deviation to scrolling issues.
Most computers have USB ii.0 and USB 3.0 ports. Swapping from one type of port to another can assistance considerably here. Alternatively, if you're using a USB hub, remove this from the equation if possible and connect the mouse or its receiver direct to the computer.
Try your scroll wheel again – hopefully it should work once again.
v. Update the Mouse Driver
Device drivers tin get corrupt or conflict with other drivers. These bug are usually resolved by updating the driver. If you're using Windows 10 this is equally like shooting fish in a barrel every bit:
- Right-click Start
- Select Device Director
- Detect and expand Mice and other pointing devices
- Right-click the correct mouse
- Select Update Commuter
Wait for the commuter to update. If this was the error, your mouse scroll bike should now work without jumping.
Finding that the mouse scroll wheel but misbehaves in particularly apps? Perhaps information technology's your browser, or your word processor. It might even be in a video game.
Whatsoever the case, if y'all have already updated your mouse'south driver and this has not improved matters, consider also updating the app in question.
Updating apps differs according to the software. Oft, you'll detect a link to the update page in the Nigh carte du jour, which will assist y'all to update the software if you don't take the download link. For video games, use the digital distribution service (e.g. Steam) to update the software.
seven. Disable Tablet Manner on Windows
Windows 10 users may notice that tablet mode interferes in the performance of the mouse, which can impact the scrolling speed.
In many cases, you might non even realize tablet mode is running (this isn't a feature on desktops or laptops). To disable tablet mode on a Windows 10 tablet or hybrid in desktop mode:
- In the taskbar, click the Activity Middle button
- Observe Tablet mode
- Click to disable
- If tablet mode is already disabled, click it to enable and so again to disable
Shine mouse bike scrolling should now work.
By now yous should know everything about fixing jumpy, jerky, or opposite scrolling from your mouse's coil wheel.
Yous can fix an unreliable coil wheel using these tricks:
- Accident the dust out of the curl wheel
- Change the mouse battery
- Change the mouse whorl settings
- Swap the USB ports
- Update the mouse's device commuter
- Update any app impacted by jerky scrolling
- Disable tablet manner on Windows 10
If none of these options piece of work, then the gyre wheel is probably physically damaged. In this example you demand a new mouse.
Virtually The Author
Source: https://www.makeuseof.com/why-your-mouse-wheel-is-scrolling-the-wrong-way-and-how-to-fix-it/
Posted by: clarktheirsen.blogspot.com



0 Response to "How Do You Change The Front Wheel Bearing On A 2006 Gmc Envoy"
Post a Comment